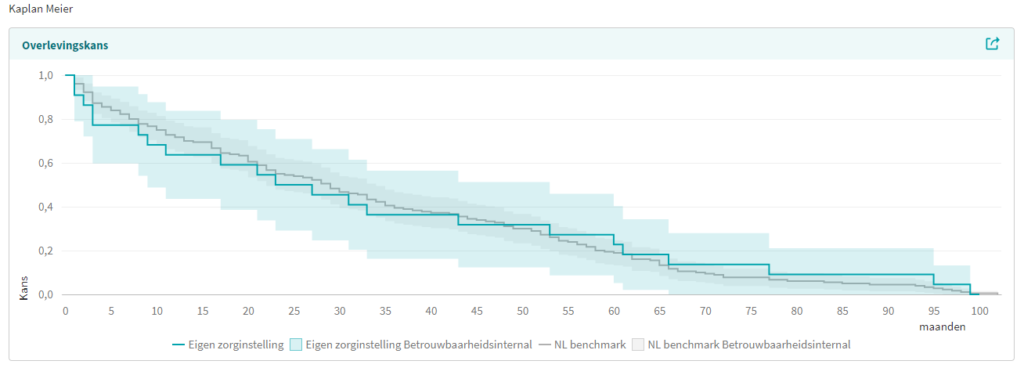Handleiding
Op deze pagina vindt u uitleg over de verschillende functionaliteiten in het Exploratief dashboard.
Liever via video’s meegenomen worden door de dashboards? Bekijk dan onze nieuwe instructievideo’s waarin we alle functionaliteiten langs lopen en het gebruik ervan stap voor stap toelichten.
Hier lopen we stap voor stap door de verschillende pagina’s van de applicatie en laten we zien hoe u eenvoudig wisselt tussen pagina’s in de gehele applicatie met behulp van het vernieuwde navigatiemenu. U kunt ook de instructievideo onderaan dit blok bekijken voor een rondleiding door Codman.
Wanneer u inlogt bij Codman komt u op het Codman portaal. Op het Codman portaal ziet u alle registraties waar u toegang toe heeft in één overzicht.
Klik op een registratie om naar het registratie portaal van de gekozen registratie te gaan.
Het registratieportaal dient als startpunt voor de verschillende beschikbare dashboards voor de gekozen registratie. Klik op ‘selecteer pagina’ bij één van de dashboards om te zien welke subsets/pagina’s beschikbaar zijn en kies de gewenste pagina.
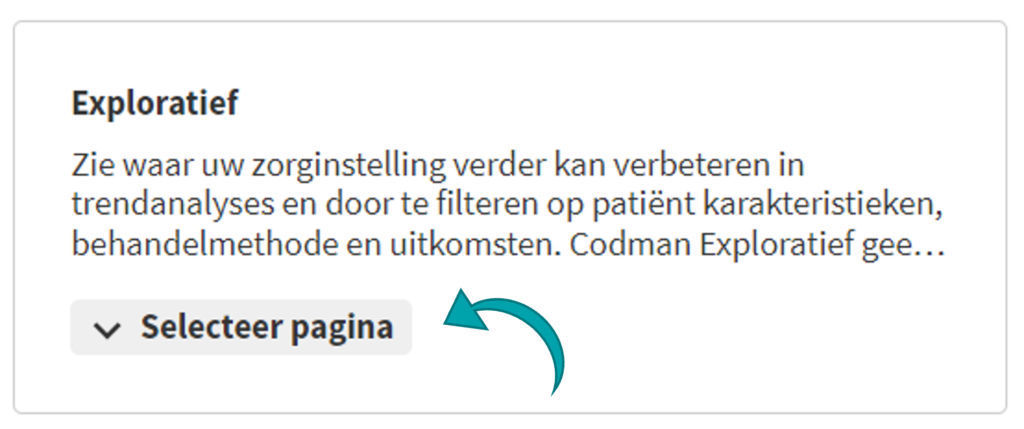
Op het registratieportaal vindt u daarnaast ook:
- Registratie informatie: Een beschrijving van de registratie en de beherende organisatie. U kunt hier doorklikken naar de websites met meer informatie over de registratie of de beherende organisatie.
- Jaarstatistieken: Een overzichtstabel met een aantal statistieken voor de gehele registratie (bijvoorbeeld totaal aantal patiënten (per dataset) of aantal patiënten geregistreerd in afgelopen maand)
Op de portaalpagina van een registratie bevindt zich een trendgrafiek die het aantal nieuw geregistreerde patiënten weergeeft. Deze trendgrafiek bevat een periodefilter waarmee de trend bekeken kan worden op maand, kwartaal of jaarniveau.
In de grafiek is naast de trendlijn van de eigen zorginstelling ook de nationale benchmark te zien. De nationale benchmark bestaat uit het gemiddelde van alle ziekenhuizen die data hebben aangeleverd.
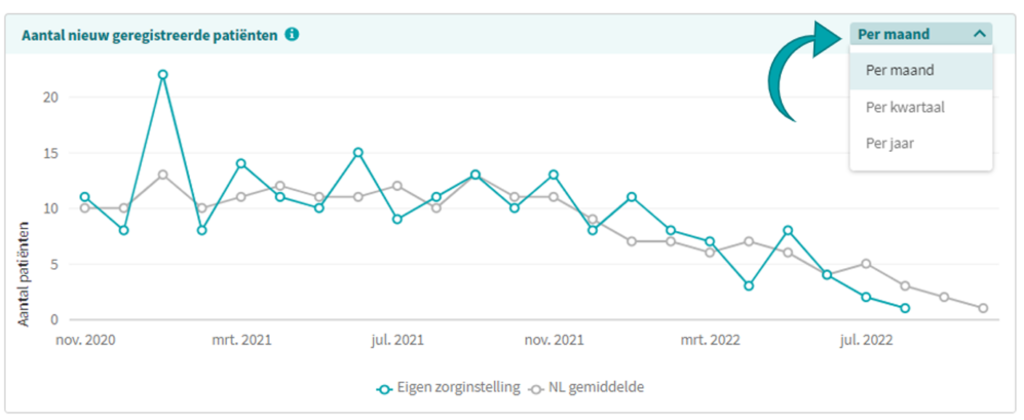
Via het vernieuwde navigatiemenu bovenaan de pagina kunt u eenvoudig uw weg in de applicatie vinden.

Met behulp van dit menu kunt u vanuit elke pagina in het dashboard rechtstreeks naar elke andere pagina navigeren.
Het navigatiemenu bovenaan heeft een hiërarchische structuur. U kunt op elk niveau wisselen en met behulp van de uitklapbare menu’s direct de juiste pagina kiezen.
Hieronder een voorbeeld:
- Om te wisselen van registratie klikt u in het menu op de registratie waarin u zich nu bevindt en volgt de menu’s die één voor één uitklappen wanneer u met uw muis over een optie beweegt. Zie het voorbeeld hieronder:
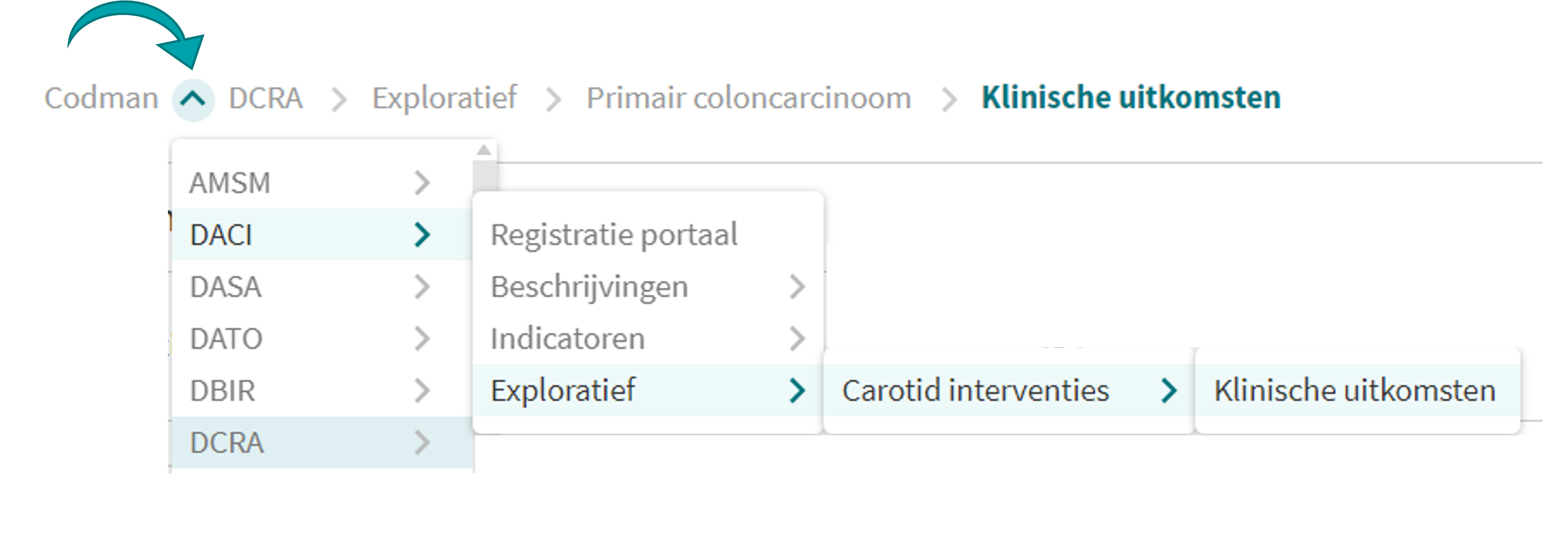
- Om terug te keren naar het Codman portaal klikt u op ‘Codman’.
- Om terug te keren naar een registratieportaal klikt u op de registratie om de dropdown met beschikbare registraties te zien. Beweeg met uw muis over een registratie en kies in het menu dat uitklapt voor ‘Registratieportaal’.
Bekijk de volgende instructievideo voor een rondleiding in Codman:
U kunt op elke pagina binnen het Exploratief dashboard filters toepassen. Het filtermenu is te openen door rechtsboven op de Filter knop te klikken:
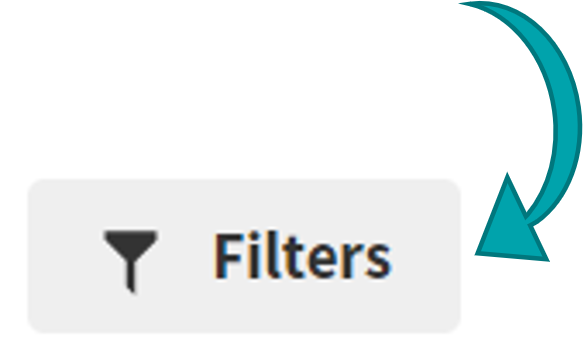
In het menu kunt u de gewenste filters selecteren onder de verschillende filtercategorieën (u vindt hier ook het jaarfilter).
De getallen achter elke filteroptie geven aan hoeveel cases/patiënten er in de selectie overblijven voor de eigen zorginstelling (1).
Filters worden zowel op de data van de eigen zorginstelling als de benchmark data toegepast, tenzij het filter zorginstelling specifiek is (bijvoorbeeld bij een chirurg filter).
Het totaal aantal geselecteerde filters wordt weergegeven in de filterknop (2) en ook per categorie wordt dit getoond (3).
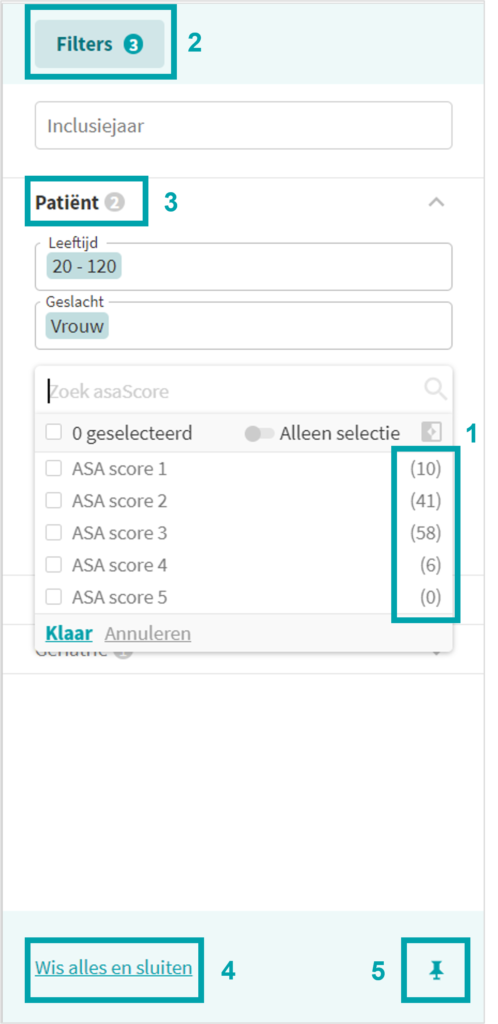
Om het filtermenu te sluiten klikt u nogmaals op de Filter knop. Rechtsboven in het scherm is te zien hoeveel patiënten er in de huidige selectie zitten voor de eigen zorginstelling. Ook kunt u hier eenvoudig een filter weer verwijderen om de selectie uit te breiden.

U kunt ook in één keer alle filters verwijderen via de optie ‘Wis alles en sluiten’ onderin het filtermenu (4).
Tot slot heeft u de mogelijkheid om het filtermenu vast te maken aan de rechterkant van het scherm door op het prikker icoon te klikken (5).
Het verloop van een uitkomst over tijd wordt weergegeven in de trendgrafiek op de detailpagina. Klik op een uitkomst om naar de detailpagina te navigeren.
Standaard wordt de trend op jaarniveau weergegeven. U kunt er ook voor kiezen om de weergave te wijzigen naar een trend op kwartaal of maandniveau via het dropdown menu in de header van de grafiek.
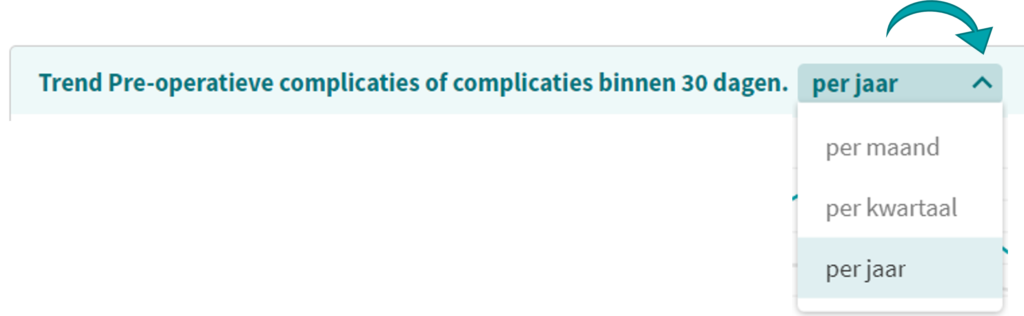
Let op: Wanneer er geen data beschikbaar is voor een gegeven meetmoment, wordt het datapunt niet getoond. Hierdoor kunnen er onderbrekingen in de trendlijn voorkomen.
In de patiëntlijst worden de individuele uitkomsten per patiënt/case getoond voor de huidige selectie (de gefilterde data). Open de patiëntlijst door rechtsboven op het aantal patiënten te klikken en vervolgens op ‘Patiëntenlijst’:
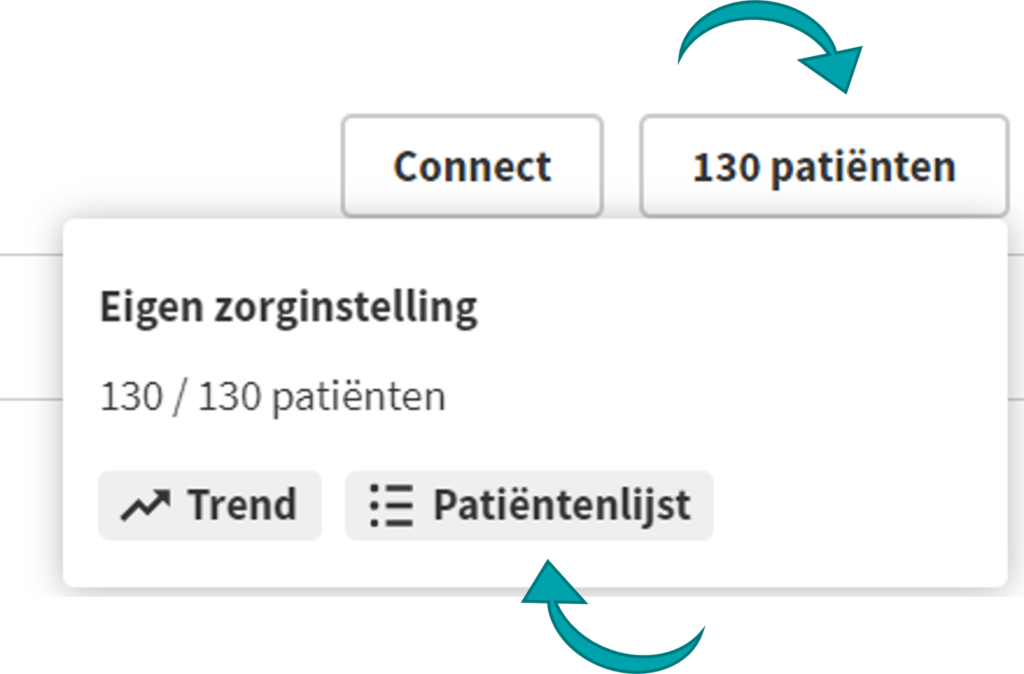
Privacygevoelige informatie
Voor het inzien van de patiëntlijst is toestemming van de contactpersoon van de registratie nodig. U kunt deze rechten aanvragen door een mail te sturen naar onze Servicedesk met de contactpersoon in de CC. Wanneer u deze rechten niet heeft is de patiëntlijst niet beschikbaar in het dashboard.
Daarnaast worden in de patiëntlijst nooit overlevings- en PROMs uitkomsten getoond.
PDF export
Door op het export icoon te klikken kan van de data een export naar PDF gemaakt worden. Dit icoon vindt u links in het sidebar menu:

De export wordt gemaakt voor de huidige subset en filterselectie. Zowel de scores (eigen zorginstelling en benchmark) als trends worden voor alle uitkomsten geëxporteerd.
U kunt ook een export van een enkele uitkomst maken vanaf de detailpagina. Vanaf hier kunt u ook de weergave van de trend aanpassen en de trend op een ander niveau (bijvoorbeeld jaarniveau) exporteren.
Het is momenteel nog niet mogelijk om een selectieve export te maken of te exporteren naar een ander format dan pdf.
Voor een groeiend aantal registraties worden ook uitkomsten die gaan over de gezondheid en kwaliteit van leven vanuit het patiënt-perspectief teruggekoppeld, zogeheten PROMs (patient-reported outcome measures). Deze data wordt verzameld door middel van vragenlijsten op meerdere momenten in het zorgproces.
Om deze uitkomsten te bekijken navigeert u naar de juiste pagina via het menu bovenaan:
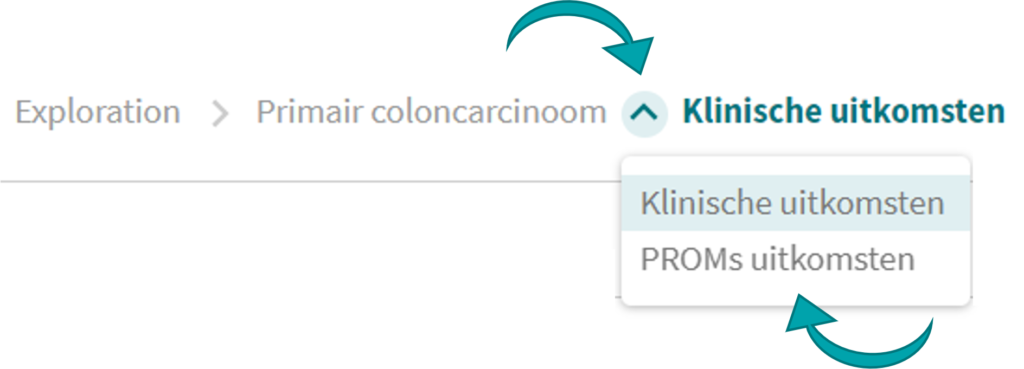
De PROMs uitkomsten worden weergeven in een lijngrafiek waarbij op de x-as de verschillende uitvraagmomenten staan. Er wordt altijd een mediane score teruggekoppeld.
Doordat zorginstellingen gebruikmaken van verschillende PROM/PREM uitvraag systemen/leveranciers, is het voor MRDM niet te controleren of de patiënt informed consent heeft gegeven om gegevens te delen met de zorginstelling. Daarom zijn er geen individuele scores terug te vinden in het dashboard.
Wilt u ook bijdragen aan de dataverzameling van PROMs, neem dan contact met ons op voor meer informatie!
Voor een select aantal registraties is het mogelijk om een overlevingsanalyse in te zien. Dit wordt mogelijk gemaakt door een koppeling tussen de kwaliteitsregistratie en overlijdensdata uit de Vektis database voor de geregistreerde patiënten.
Om deze uitkomsten te bekijken navigeert u naar de juiste pagina via het menu bovenaan:
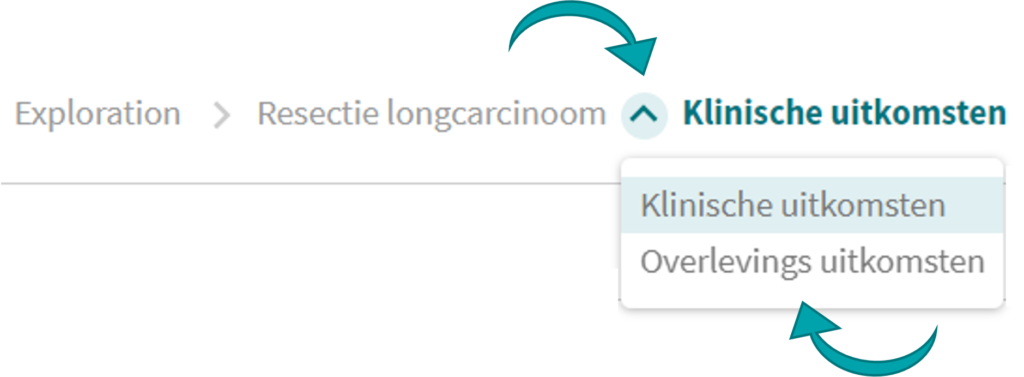
Als eerste uitkomst wordt altijd een koppelingspotentieel teruggekoppeld. Dit percentage geeft aan voor hoeveel patiënten een valide BSN nummer beschikbaar is, essentieel voor een koppeling tussen de kwaliteitsregistratie en Vektis data.
De doorsnedes geven inzicht in de uitkomsten voor de verschillende filteropties. In de doorsnedes wordt een uitkomst (bijvoorbeeld het percentage algemene complicaties) voor elke variabele optie (bijvoorbeeld mannen en vrouwen).
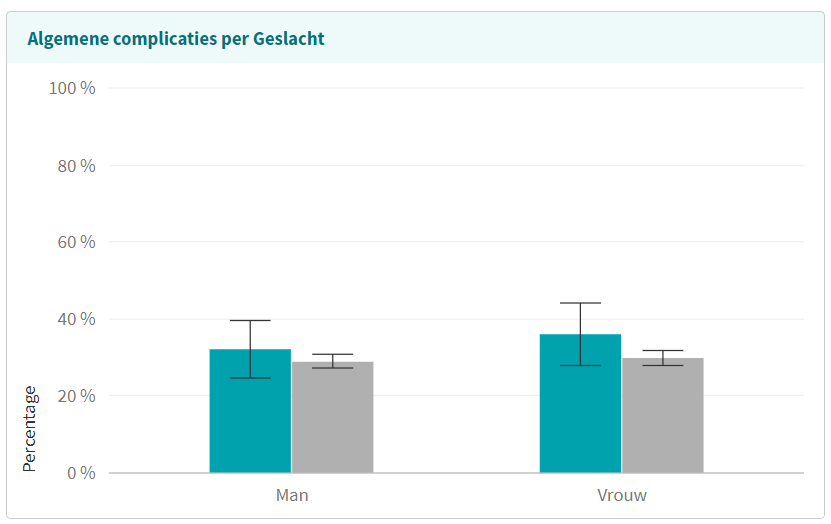
U vindt de doorsnedes in het Codman Exploratief dashboard voor elke uitkomst op de bijbehorende detailpagina (klik op een uitkomst om naar de detailpagina te gaan).
Onderaan de detailpagina vindt u een uitklapbaar hoofdstuk per beschikbare filtercategorie (bijvoorbeeld Populatie, Diagnose, Behandeling, etc.).
Klik op een hoofdstuk om de doorsnede grafieken van de bijbehorende filters te zien.
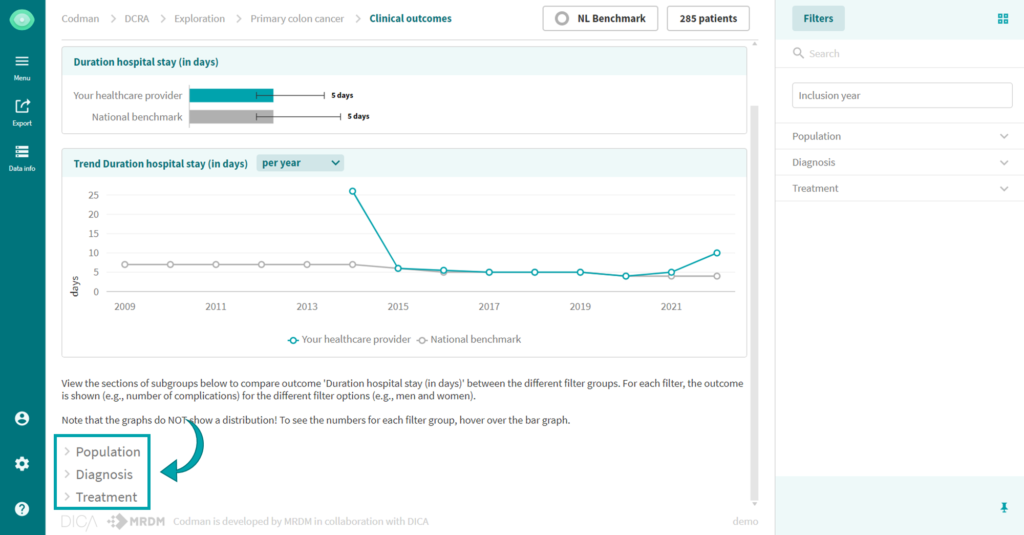
Elk filter heeft zijn eigen grafiek. Beweeg met uw muis over de uitkomsten om details over teller en noemer te zien.
Uiteraard kunt u filters blijven toepassen om nog gerichtere doorsnedes en vergelijkingen te maken. Gebruik hiervoor het filtermenu (zie ook Filters toepassen).
Let op: De grafieken tonen GEEN verdeling! Percentages voor de groepen tellen dus ook niet op tot 100%.
Mediane uitkomsten in Codman Exploratief worden met boxplots weergegeven.
Een boxplot is een grafische weergave van een dataset waarbij een minimum, het eerste kwartiel, de mediaan, het derde kwartiel en een maximum worden weergegeven. Hierbij is voor de minimum een ondergrens van het eerste kwartiel min 1,5 maal de interkwartierbereik (IQR) gehanteerd en een bovengrens van het derde kwartiel plus 1,5 maal de IQR bij de maximum. Waardes die daarbuiten liggen worden als uitschieters beschouwd en niet weergegeven in de afbeelding. Uitschieters zijn wel zichtbaar in de patiëntlijst.
De ruimte tussen de bovengenoemde grenzen (e.g. eerste kwartiel, etc.) geven ieder een kwart van de waardes in de mediane uitkomst weer. Zo ligt bijvoorbeeld in het gebied tussen de minimum en het eerste kwartiel een kwart van de waardes, tussen het eerste kwartiel en de mediaan opnieuw een kwart, etc. Hiermee geeft de boxplot een snel overzicht van de verdeling van de gegevens van de gemeten uitkomst.